
Bagi pengguna setia Linux Fedora, saya akan membagi ilmu bagaimana cara setting wireless di Fedora yang belum terdetect hardwarenya.
Kasus :
Laptop Acer Aspire 4720z
PCI Broadcom Corporation BCM4312 802.11b/g
Required :
http://www.broadcom.com/docs/linux_sta/hybrid-portsrc_x86_64-v5_100_82_38.tar.gz
http://www.broadcom.com/docs/linux_sta/hybrid-portsrc_x86_32-v5_100_82_38.tar.gz
Cara Install :
1. Buat direktori untuk mengekstrak file yang telah di download.
mkdir hyrbrid_wl (direktori tidak terkhusus dengan nama tersebut)
2. Copy file yang telah didownload ke dalam direktori yang telah dibuat dan lakukan ekstrak file
cp
cd hybrid_wl/
tar xzf hybrid-portsrc_x86_64-v5_100_82_38.tar.gz
3. Lakukan proses installasi menggunakan perintah :
make clean (optional)
make
4. Setelah proses diatas dilakukan maka akan ada file wl.ko dan dipindahkan ke direktori wireless di linux, yaitu :
cp hybrid_wl/wl.ko /lib/modules/
depmod
modprobe wl
5. Proses installasi selesai. Sekarang wireless sudah aktif, cek di network manager.
Proses diatas juga berlaku untuk Linux distro Ubuntu dan Red Hat. Mohon komentar dan comment. Thanks a lot....
Selamat Mencoba!!! :-)
Matlab merupakan software yang tidak bersifat open source, tetapi software ini juga dibuat untuk OS yang bersifat open source. Kali ini saya akan menguraikan cara install Matlab di Linux Ubuntu 10.04, software ini saya dapatkan dari torrent. Sebaiknya penggunaan software bajakan seperti ini harus dikurangi.. :). Adapun langkah install Matlab adalah sebagai berikut :
1. Buka terminal di Ubuntu, kemudian ubah folder software Matlab agar dapat diakses full oleh user. Gunakan perintah:
sudo chmod -R 777 matu20Xa /* mengubah semua isi yang ada di dalam folder matu20Xa */
2. Masuk ke dalam folder matu20Xa, kemudian jalankan perintah:
./install /*matu20Xa adalah nama folder untuk software matlab yang saya download */
Maka akan muncul halaman:
Pilih button "Install manually without using the Internet"
3. Selanjutnya pilih OK dan Yes untuk License Agreement. Lalu akan muncul halaman Matlab Root Folder. Pada halaman ini Anda diminta untuk memilih folder tempat matlab akan diinstall. Pilih Browse.

4. Pada halaman ini ada diminta untuk memilih folder yang akan Anda install Matlab. Disarankan fodler yang digunakan adalah folder yang di buat pisah. Dalam kasus ini saya membuat folder MATLAB di dalam /home/dahniar/MATLAB seperti terlihat pada gambar:
5. Selanjutnya, pilih OK dan OK...Hehehe. Kemudian Anda diminta untuk memasukkan Key untuk memulai penginstallan. Halaman yang muncul adalah:
6. Kemudian pilih paket yang akan diinstall, defaultnya adalah semua paket akan diinstall dan tampak space yang akan dipakai pada bagian bawah, jangan lupa untuk memilih platform yang akan digunakan, untuk kasus ini saya memilih Linux (x86).
7. Selanjutnya pilih OK dan OK untuk memulai proses penginstallan. 

8. Setelah proses penginstallan selesai, pilih Continue untuk melanjutkan ke tahapan berikutnya.
9. Pada tahapan ini Anda diminta untuk memasukkan file Activation. Pilih Activate manually without the internet.
10. Browse file activate dengan memilih Provide the path to the license file. Kemudian pilih filenya di dalam folder crack dengan nama lic_standalone.dat (untuk folder software yang saya gunakan).

11. Proses penginstallan sudah selesai. Activation is complete.
12. Tmapilan halaman awal matlab di linux ubuntu, sama dengan matlab di windows.
13. Pembuatan launcher file agar matlab dapat dijalankan secara otomatis dengan mengklik icon yang dibuat. Pertama klik kanan di desktop dan pilih create launcher. Pada bagian type pilih Application in Terminal. Pada bagian nama isi Matlab. Pada bagian command lakukan Browse matlab file di folder /home/Dahniar/MATLAB/bin/matlab (Untuk kasus dalam proses yang saya lakukan). Kemudian pilih OK. Klik 2x pada icon Matlab yang sudah Anda create di desktop.

13. Tunggu tutorial saya yang lain. Terimakasih :). Email misbullah[at]gmail.com jika ada kritik dan saran atau pertanyaan.
Cara untuk membuat Windows XP SP 2 menjadi Genuine dan dapat di Update adalah sebagai berikut :
1. Unduh software yang diperlukan di sini dan extract file tersebut.
2. Gunakan keyfinder.exe untuk mengubah key dari windows.

3. Ganti key Windows XP SP 2 yang ada dengan key berikut :
V2C47-MK7JD-3R89F-D2KXW-VPK3J
4. Check hasilnya menggunakan WGADiag.exe, maka akan muncul :

Jika muncul kata - kata : "Validation Control not Installed", hapus file WINDOWS/system32/LegitCheckControl.DLL dan lakukan update pada Windows Anda.
5. Lakukan check ulang menggunakan WGADiag.exe dan hasilnya dapat Anda rasakan.
Terima Kasih...
Sekedar membagi pengalaman khusus untuk warga Indonesia yang kurang uang untuk beli Windows, tapi untuk beli Narkoba lebih uang...Hahaha
Salam sobat blogger...
Kali ini posting saya mengenai upgrade firefox di Ubuntu 9.04. Posting ini merupakan revisi dari posting sebelumnya, karena pada posting sebelumnya upgrade dilakukan agak sedikit sulit dan dalah - dalah firefoxnya tidak bisa dibuka lagi.
Perubahan versi dari firefox membuat para user selalu ingin mencoba versi yang terbaru. Untuk pengguna Linux Ubuntu atau bisa dikatakan yang serba Open Source, upgrade dapat dilakukan dengan sangat mudah, hanya dengan mengikuti langkah berikut :
1. Install packages berikut :
sudo apt-get install libstdc++5 libnotify-bin
2. Download ubuntuzilla .deb package untuk mempermudah upgrade firefox
3. Jalankan ubuntuzilla.py di terminal.
4. Kemudian ikuti step by step yang diminta dengan teliti.
5. Restart firefox.
6. Masuk ke Application --> Internet --> Firefox.
Selamat mencoba. Semoga sukses menikmati versi firefox terbaru.
Salam...Selalu semangat untuk belajar walaupun yang kita pelajari itu kadag-kadang orang sudah duluan tahu bahkan ada sebagian orang sudah meninggalkannya. Tapi itu tidakmembuat semangat kita menjadi surut dan hilang. Karena tak ada yang namanya ilmu basi. Ilmu itu selalu baru dan akan tetap selalu baru.
Kemunculan versi terbaru dari internet browser Mozilla Firefox yaitu versi 3.5 saat ini, tentu menggelitik para pemakai Firefox untuk segera meng-upgrade atau meng-update Firefox versi lamanya. Firefox tersedia untuk beberapa Operating System yang terkenal, misalnya Linux, Windows dan Mac, yang masing-masing memiliki cara tersendiri untuk melakukan upgrade. Anda bisa langsung download Firefox 3.5 di website resminya yaitu :
http://www.mozilla.com/
dalam format .tar.bz2 yang memerlukan cara khusus untuk upgrade. Berikut adalah cara mengupgrade Firefox di Linux Ubuntu 9.04 (Jaunty) :
1. Buka terminal/console
2. Arahkan active directory ke tempat dimana file hasil download Firefox 3.5 ditempatkan, misalnya di /home/user. Sehingga command nya :
# cd /home/user
3. Copy paste command berikut :
# cp -R ~/.mozilla ~/.mozilla.backup
# sudo tar -jxvf firefox-3.5.tar.bz2 -C /opt
# rm firefox-3.0.tar.bz2
# sudo mv /opt/firefox/plugins /opt/firefox/plugins.backup
# sudo ln -s /usr/lib/firefox/plugins /opt/firefox/plugins
# sudo dpkg-divert –divert /usr/bin/firefox.ubuntu –rename /usr/bin/firefox
# sudo ln -s /opt/firefox/firefox /usr/bin/firefox
4. Restart Firefox Anda, maka Anda telah menggunakan versi terbaru Firefox
Selamat Mencoba!!!
Mudah-mudahan bermanfaat...
Salam Rekan IT,
Senang rasanya bisa memposting lagi hasil dari percobaan yang saya lakukan sendiri. Posting kali ini saya lakukan di Taiwan, kebetulan ge suntuk ne di negeri orang gak tau mau buat apa. Kebetulan lagi ada magang 2 bulan di Taiwan di Academia Sinica di OSSF (Open Source Software Foundry). Jadi sambil tunggu-tunggu hari senin, malamnya gak da kerja, iseng-iseng install virtual PC di windows XP dan pingen coba install Linux. Pertama sih cobanya SuSe pas booting image iso-nya mau tu tapi dah tu gak mau jalan ge, trus coba install Ubuntu Sabily tapi sama juga kejadiannya macam SuSe. Tanpa putus asa aku coba download Fedora 11, kebutulan internet di Taiwan cepat banget tu dan ada di setiap emapt, jadi kalau ke Taiwan gak perlu susah-susah nyari warnet, memang gak da...he he he...Eh, dah panjang lebar ceritanya, langsung aja yah. Ne langkah2 untuk nginstall Fedora 11 di Virtual PC :
1. Pertama kita harus buat dulu New Virtual Machine di Virtuala PC Consule klik New.

2. Selanjutnya akan tampil New Virtual Machine Wizard, klik next kemudian pilih create a virtual machine laul next dan Pilih Nama dan Lokasi Virtual Machine yang ingin kalian tempatkan, seprti ini :
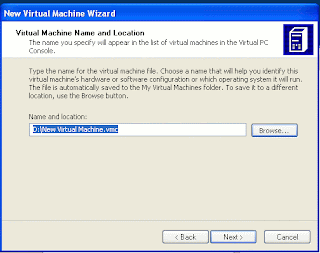
3. Kemudian pada Operation System pilih other lalu next, pada Memory pilih Adjusting the RAM (artinya, kita akan memilih sendiri ukuran RAM yang kita inginkan), pilih ukuran minimal 512, jadi kalau laptop kalian gak dukung ya kek mana harus bli RAM dulu yang baru...he he he. Selanjutnya next kemudian pada Virual Hardisk Option pilih A new virtual hardisk, seperti ini :

4. Selanjutnya finish, maka akan ada New Virtual Machine pada jendela Virtual PC Console, selanjutnya klik start untuk menjalankan virtual PC-nya lalu cepat2 tekan delete pada laptop untuk masuk ke halaman bios, karena kita perlu sedikit perubahan pada biosnya. Kira - kira hasilnya seperti ini :

Ini kita lakukan supaya pada saat kita jalankan virtual PC-nya tidak ada pengecekan DHCP karena sudah kita disable-kan pada baris ke-4 tadi di halaman bios. Sampai disini kita sudah bisa mempersiapkan image yang akan kita install di Virtual PC, Fedora 11. Kalau gak da ya Download dulu... :(( . Selanjutnya Virtual PC akan minta boot drivenya. Saatnya kita beraksi...
5. Pertama-tama kita harus mount dulu image yang kita punya, sebaiknya gunakan software yang saya gunakan yaitu Gizmo Manager, karena sangat mudah. KAlian bisa download disini. Kemudian install seperti biasa dan mountkan image yang kalian punya.
6. Selanjutnya setelah kelihatan image yang telah mount pada halaman Gizmo, kalian bisa kembali ke halaman Virtual PC dan klik pada CD, pilih Use Physical Drive I: kemudian klik pada halaman virtual PC lalu tekan enter. Sekarang prose instalasiakan dilakukan seprti install Fedora di Drive biasa.
7. Hasil akhir dari penginstalan adalah :

Selamat Mencoba!!!
Kalau ada yang tidak mengerti email aja ke misbullah88@gmail.com
:-)
Salam Kemajuan!!!