Salam Rekan IT,
Senang rasanya bisa memposting lagi hasil dari percobaan yang saya lakukan sendiri. Posting kali ini saya lakukan di Taiwan, kebetulan ge suntuk ne di negeri orang gak tau mau buat apa. Kebetulan lagi ada magang 2 bulan di Taiwan di Academia Sinica di OSSF (Open Source Software Foundry). Jadi sambil tunggu-tunggu hari senin, malamnya gak da kerja, iseng-iseng install virtual PC di windows XP dan pingen coba install Linux. Pertama sih cobanya SuSe pas booting image iso-nya mau tu tapi dah tu gak mau jalan ge, trus coba install Ubuntu Sabily tapi sama juga kejadiannya macam SuSe. Tanpa putus asa aku coba download Fedora 11, kebutulan internet di Taiwan cepat banget tu dan ada di setiap emapt, jadi kalau ke Taiwan gak perlu susah-susah nyari warnet, memang gak da...he he he...Eh, dah panjang lebar ceritanya, langsung aja yah. Ne langkah2 untuk nginstall Fedora 11 di Virtual PC :
1. Pertama kita harus buat dulu New Virtual Machine di Virtuala PC Consule klik New.

2. Selanjutnya akan tampil New Virtual Machine Wizard, klik next kemudian pilih create a virtual machine laul next dan Pilih Nama dan Lokasi Virtual Machine yang ingin kalian tempatkan, seprti ini :
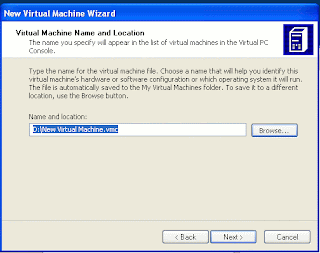
3. Kemudian pada Operation System pilih other lalu next, pada Memory pilih Adjusting the RAM (artinya, kita akan memilih sendiri ukuran RAM yang kita inginkan), pilih ukuran minimal 512, jadi kalau laptop kalian gak dukung ya kek mana harus bli RAM dulu yang baru...he he he. Selanjutnya next kemudian pada Virual Hardisk Option pilih A new virtual hardisk, seperti ini :

4. Selanjutnya finish, maka akan ada New Virtual Machine pada jendela Virtual PC Console, selanjutnya klik start untuk menjalankan virtual PC-nya lalu cepat2 tekan delete pada laptop untuk masuk ke halaman bios, karena kita perlu sedikit perubahan pada biosnya. Kira - kira hasilnya seperti ini :

Ini kita lakukan supaya pada saat kita jalankan virtual PC-nya tidak ada pengecekan DHCP karena sudah kita disable-kan pada baris ke-4 tadi di halaman bios. Sampai disini kita sudah bisa mempersiapkan image yang akan kita install di Virtual PC, Fedora 11. Kalau gak da ya Download dulu... :(( . Selanjutnya Virtual PC akan minta boot drivenya. Saatnya kita beraksi...
5. Pertama-tama kita harus mount dulu image yang kita punya, sebaiknya gunakan software yang saya gunakan yaitu Gizmo Manager, karena sangat mudah. KAlian bisa download disini. Kemudian install seperti biasa dan mountkan image yang kalian punya.
6. Selanjutnya setelah kelihatan image yang telah mount pada halaman Gizmo, kalian bisa kembali ke halaman Virtual PC dan klik pada CD, pilih Use Physical Drive I: kemudian klik pada halaman virtual PC lalu tekan enter. Sekarang prose instalasiakan dilakukan seprti install Fedora di Drive biasa.
7. Hasil akhir dari penginstalan adalah :

Selamat Mencoba!!!
Kalau ada yang tidak mengerti email aja ke misbullah88@gmail.com
:-)
Salam Kemajuan!!!
TEKNOLOGI INFORMASI
Dari sini kita mulai belajar untuk memperoleh yang terbaik...
Islamic Calendar
Perkiraan Cuaca
My Weather Locations